How to Use the Free DICOM to JPG Converter on X-ray Interpreter
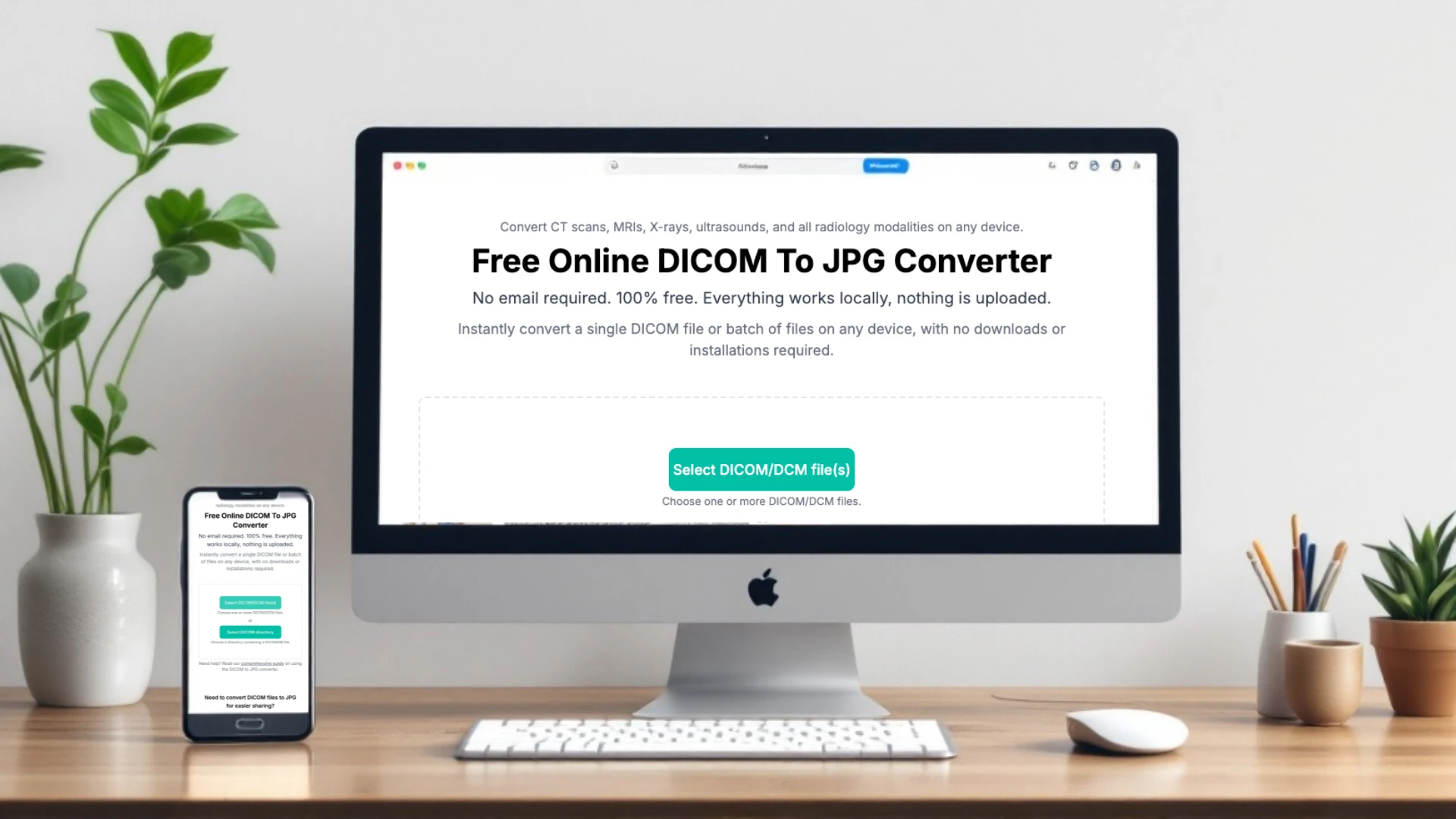
Welcome to the X-ray Interpreter DICOM to JPG Converter! This tool makes it easy to turn complex medical images into simple, shareable JPG files, all from your web browser. Whether you’ve received your medical images from a doctor or are just curious about them, this guide will walk you through every step.
What is DICOM and Why Do You Need It?
DICOM (Digital Imaging and Communications in Medicine) is the standard format used to store medical images like X-rays, CT scans, MRIs, and ultrasounds. Think of it as a "special type of file" that not only includes the image but also extra details, like:
- Patient Information: Your name, ID, and other details.
- Scan Details: Information about when and how the image was taken.
Most medical professionals use DICOM because it ensures accurate and detailed information for diagnosis and treatment.
When Will You Encounter a DICOM File?
You’re likely to get DICOM files when:
- You Request Medical Records: If you’ve had a scan or test at a hospital or clinic, you can ask for a copy of your images. Many healthcare providers will give them to you on a CD, USB drive, or through an online portal.
- You Want to Share Images: If you’re seeing a specialist or seeking a second opinion, you might need to send these files to another doctor.
- For Educational Purposes: Students and researchers often use DICOM files to learn about medical imaging.
How to Request DICOM Files
- Contact the medical facility where your scan was done.
- Ask for a copy of your medical images in DICOM format.
- Most facilities will provide these for free or for a small fee. You’ll usually receive them on a CD, USB, or via a download link.
Why Convert DICOM to JPG?
DICOM files are not easy to view or share on regular devices. You’ll need special software to open them, which can be tricky for non-professionals. Converting them to JPG:
- Makes it easy to view on any device.
- Allows you to share them with family or friends.
- Simplifies organizing and printing.
How to Use the Converter
Step 1: Open the Converter
Visit our DICOM to JPG Converter page. Make sure you’re using a modern browser like Chrome, Firefox, or Edge. If you find it not working, please upgrade your browser to the latest version.
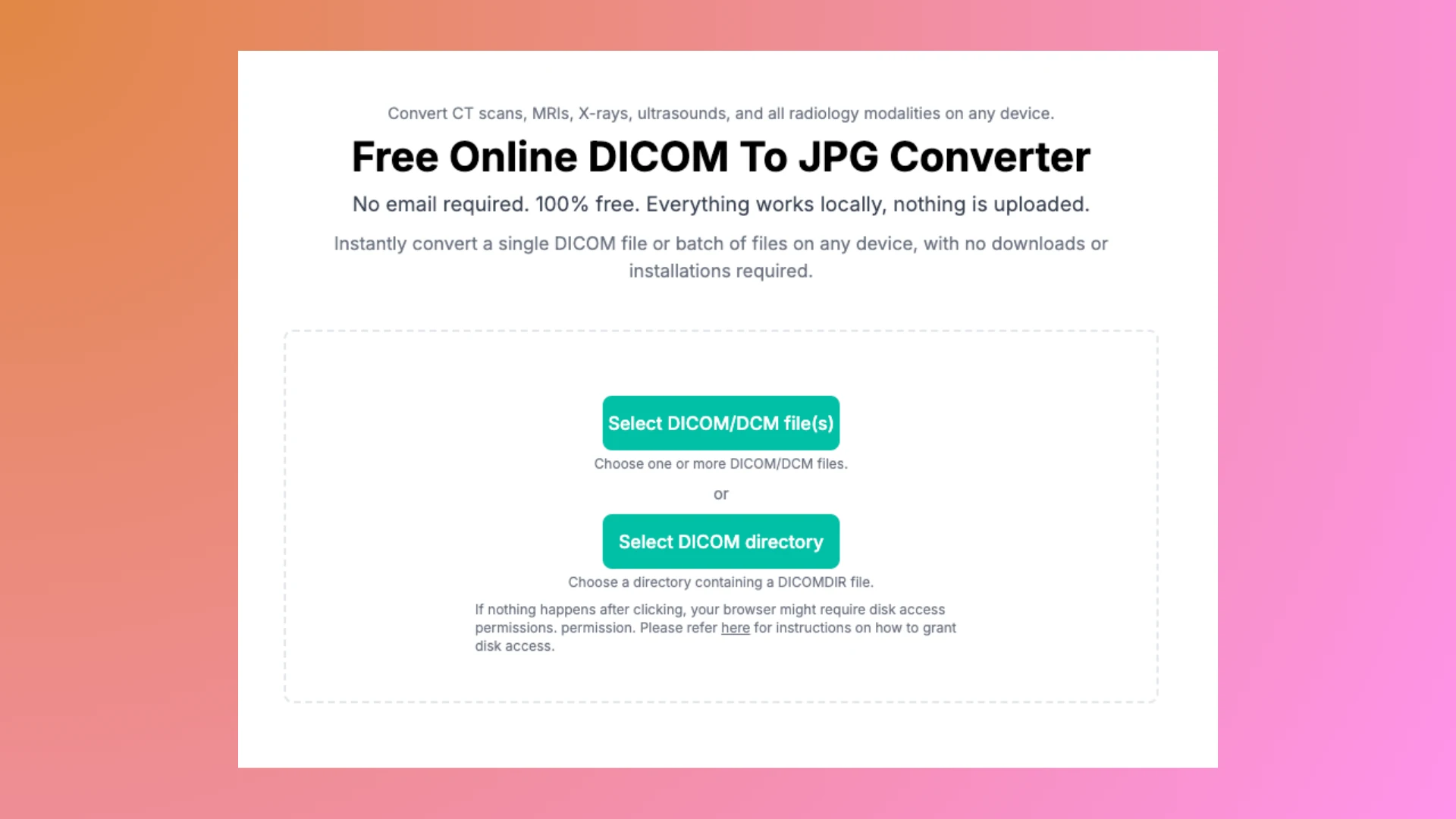
Step 2: Get Your Files Ready
Find the DICOM files you received. you might encounter two key types: DICOM files and DICOMDIR files. Here's a simple explanation:
What is a DICOM File?
A DICOM file (usually with a .dcm extension, but also could be without a
extension) contains the actual medical image, such as an X-ray, CT scan, or MRI.
Each DICOM file usually represents a single image or slice from a medical
imaging study. For example: A CT scan might have hundreds of DICOM files, with
each file representing one "slice" of the scanned area.
What is a DICOMDIR File?
A DICOMDIR file acts as an index or directory for a collection of DICOM files. It’s typically included when medical images are provided on a CD or USB drive. The DICOMDIR file organizes and references all the associated DICOM files, making it easier to navigate through patient studies, series, and images.
If you receive a zip file, please unzip it first, and find the DICOMDIR file inside the folder.
Step 3: Submit Your Files
- If You Have Individual DICOM Files: Click the Select DICOM/DCM file(s) button, and choose the files you want to convert. You can submit multiple files at once.
- If You Have a DICOMDIR File: Click the Select DICOM directory button, this way you will submit the entire folder. Our converter will automatically read the structure and process the images accordingly.
Step 4: Convert and Download Your Files
Upon successfully loading your DICOM files, you'll see all submitted images organized hierarchically as:
Patient > Study > Series
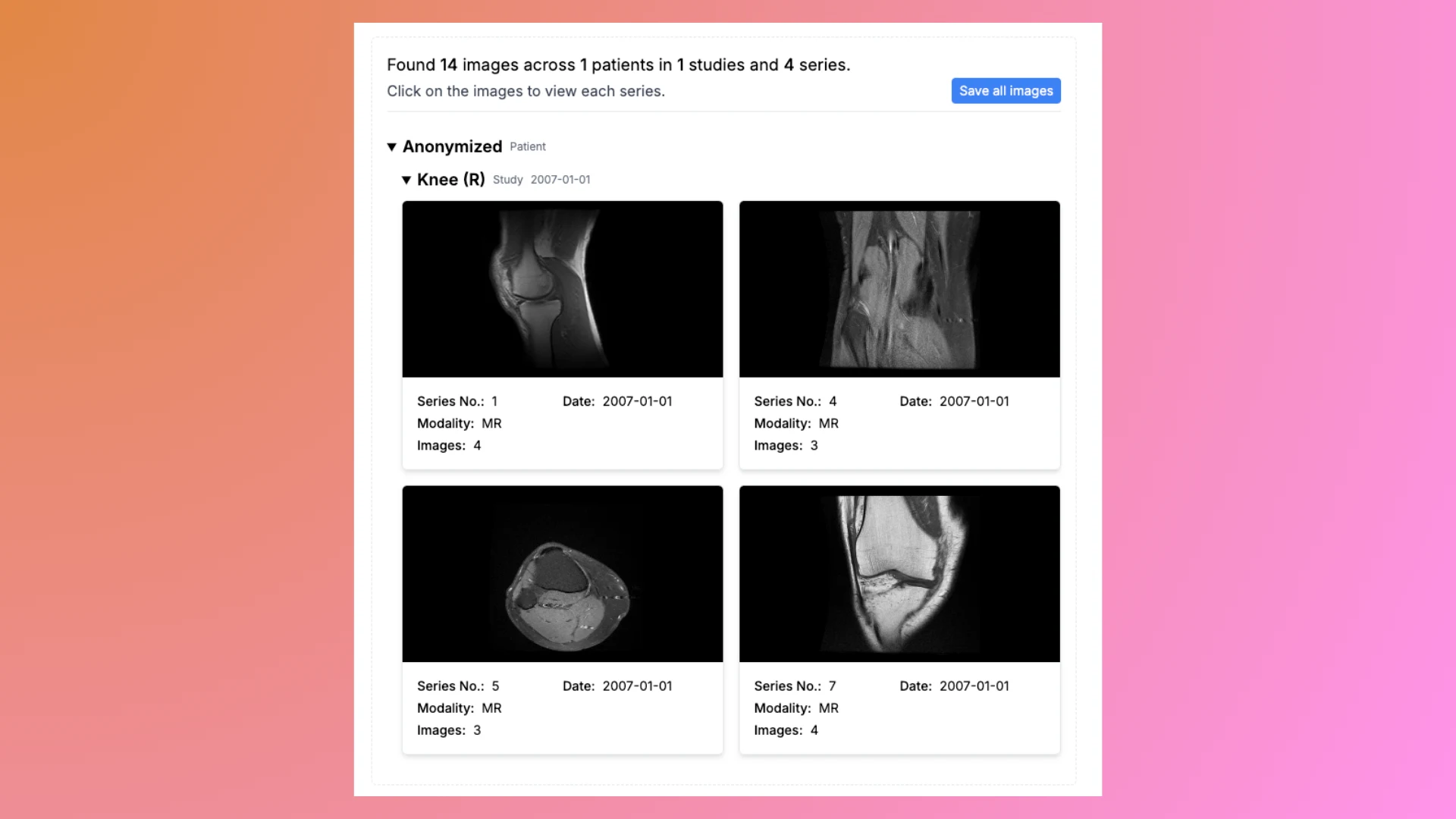
Each Series functions like a photo album. Click on a series to view the images it contains. Use the arrow buttons at the top center to navigate through the images.
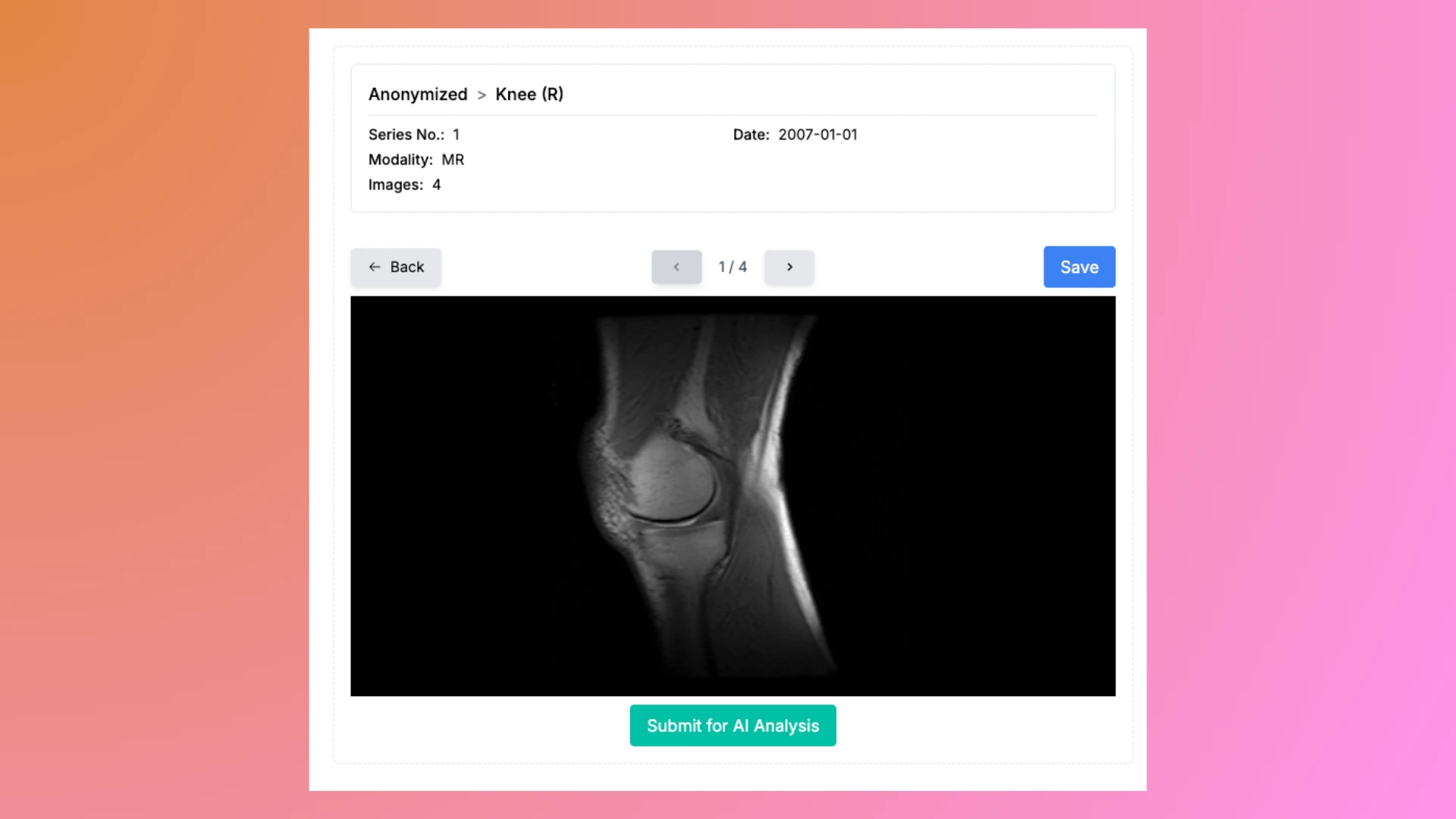
To convert and download the current image as a JPG, click the Save button.
The file will automatically download to your computer or mobile device. You will
get a file named as <Patient>-<Study>-<SeriesNo>-<ImageNo>.jpg.
From here you can also choose to submit the image to our AI analysis by click the Submit for AI Analysis button in the bottom.
To convert and download all images at once, click the Save All button on the
overview page. This action will convert all images and compile them into a ZIP
file named as dicom-images-yyyy-mm-dd_hh-mm-ss.zip. The files in the zip use
the same structure as your see on the website and include a readme.txt file
that summarizes the basic statistics information.
All processing occurs locally in your browser, ensuring your files remain private and secure.
Step 5: Use Your JPG Files
After downloading your JPG files, take a moment to check them and ensure they meet your needs. The images will be neatly organized in folders reflecting the structure you saw in the converter interface.
Once verified, you can share the files with others, such as doctors or colleagues, or upload them for further analysis. You can use our AI analysis tool for detailed insights or explore other AI models and platforms like ChatGPT, Grok, Claude, or Gemini. This flexibility ensures you can utilize your converted images in the way that best suits your goals.
Why Use Our Converter?
- Privacy: Your files never leave your computer or phone.
- Simple to Use: No installation or technical know-how required.
- Completely Free: No hidden charges or limits.
- Batch Conversion: Save time by converting multiple files at once.
- Organized Output: Files are grouped in folders by patient, study, and series.
FAQs
1. Do I need to install anything to use this tool?
No, the converter works entirely in your browser. There’s no software to download or install.
2. Are my files secure?
Yes, all conversions happen locally on your computer. Your files are never uploaded to any server.
3. Can I convert multiple DICOM files at once?
Yes, the converter supports batch processing, so you can convert multiple files or even entire folders in one go.
4. What devices can I use this on?
The converter works on any device with a modern web browser, including Windows, Mac, Linux, and even mobile devices.
5. Are there any costs or limits?
No, the tool is completely free to use with no limits on file size or number of conversions.
6. What happens if my DICOM file doesn’t convert properly?
Ensure the file is a valid DICOM format and not corrupted. If you’re still facing issues, contact us for support.
7. Can I use this tool on mobile?
Yes, the tool works on mobile devices. Simply use your device's browser to upload and convert files, just make sure your browser is up-to-date.
Final Tips
- Keep Your DICOM Files Safe: Always store your original DICOM files in case they’re needed by a doctor in the future.
- Check the Output: Review your JPG files to make sure everything looks right.
- Reach Out for Help: If you have any questions, feel free to contact us!
We’re here to make working with medical images easy for everyone. Give our converter a try today!