How to Use the Free DICOM to PDF Converter on X-ray Interpreter
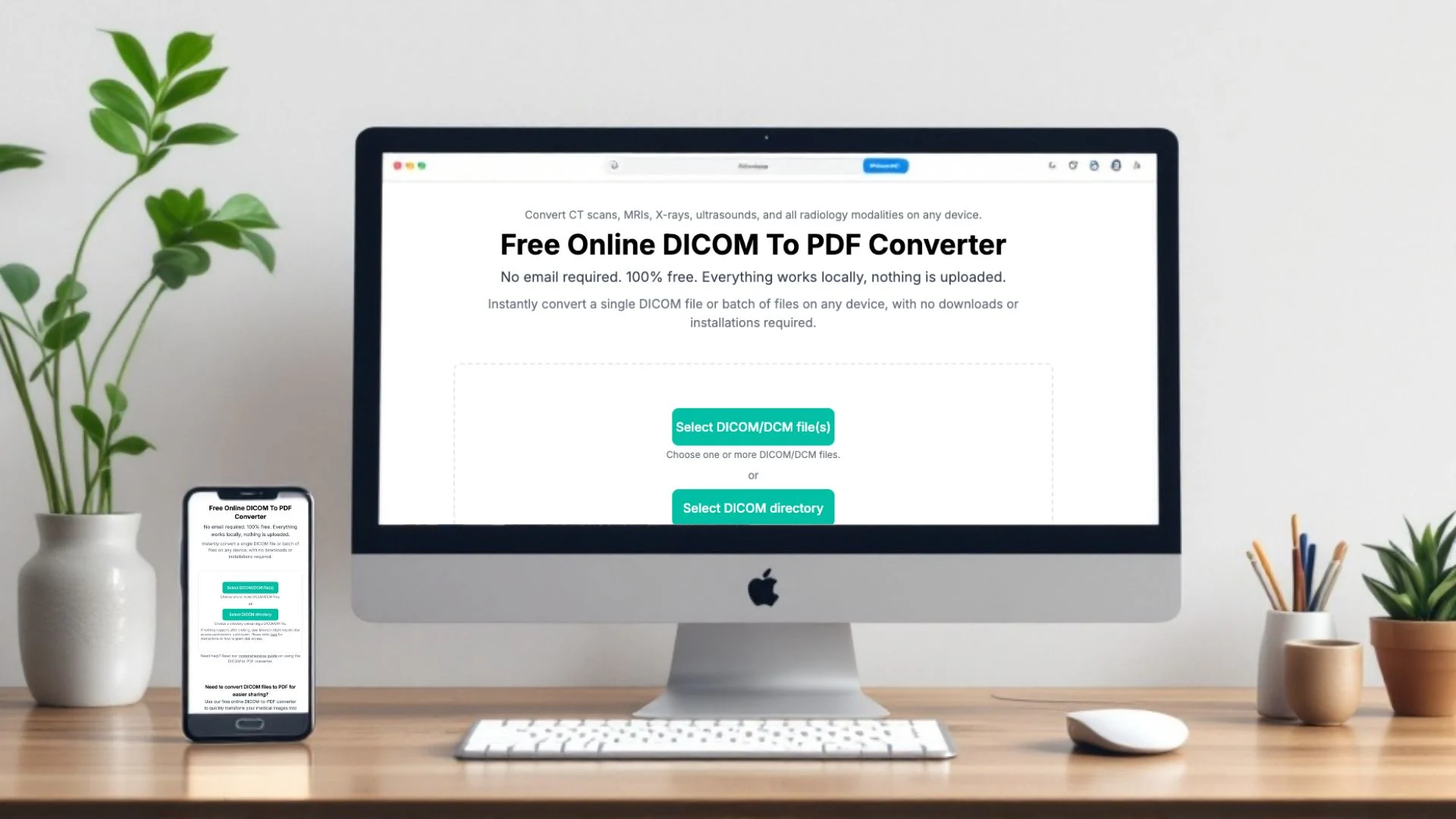
Welcome to the X-ray Interpreter DICOM to PDF Converter! This free tool turns your complex medical images into neatly formatted PDF files — great for printing, sharing, or uploading to other platforms. If you’ve ever received a set of medical scans and weren’t sure what to do with them, this guide is for you.
What is DICOM and Why Do You Need It?
DICOM (Digital Imaging and Communications in Medicine) is the standard format for storing medical images like X-rays, CT scans, MRIs, and ultrasounds. These files are more than just images — they include:
- Patient Info: Name, ID, scan date, and more.
- Imaging Metadata: Details about the machine, scan technique, and orientation.
While essential for doctors, DICOM files are not easy to view or share without special tools — that’s where we come in.
Why Convert DICOM to PDF?
PDF files are:
- Easy to view on any device.
- Printable and ideal for sharing with doctors or for personal records.
- Compatible with many platforms (email, apps, etc.).
- Organized — a multi-page PDF can show entire studies at once.
Unlike JPGs (which are single images), a PDF keeps your images together in one clean, scrollable document.
How to Use the Converter
Step 1: Open the Converter
Head over to our DICOM to PDF Converter using Chrome, Firefox, or another modern browser.
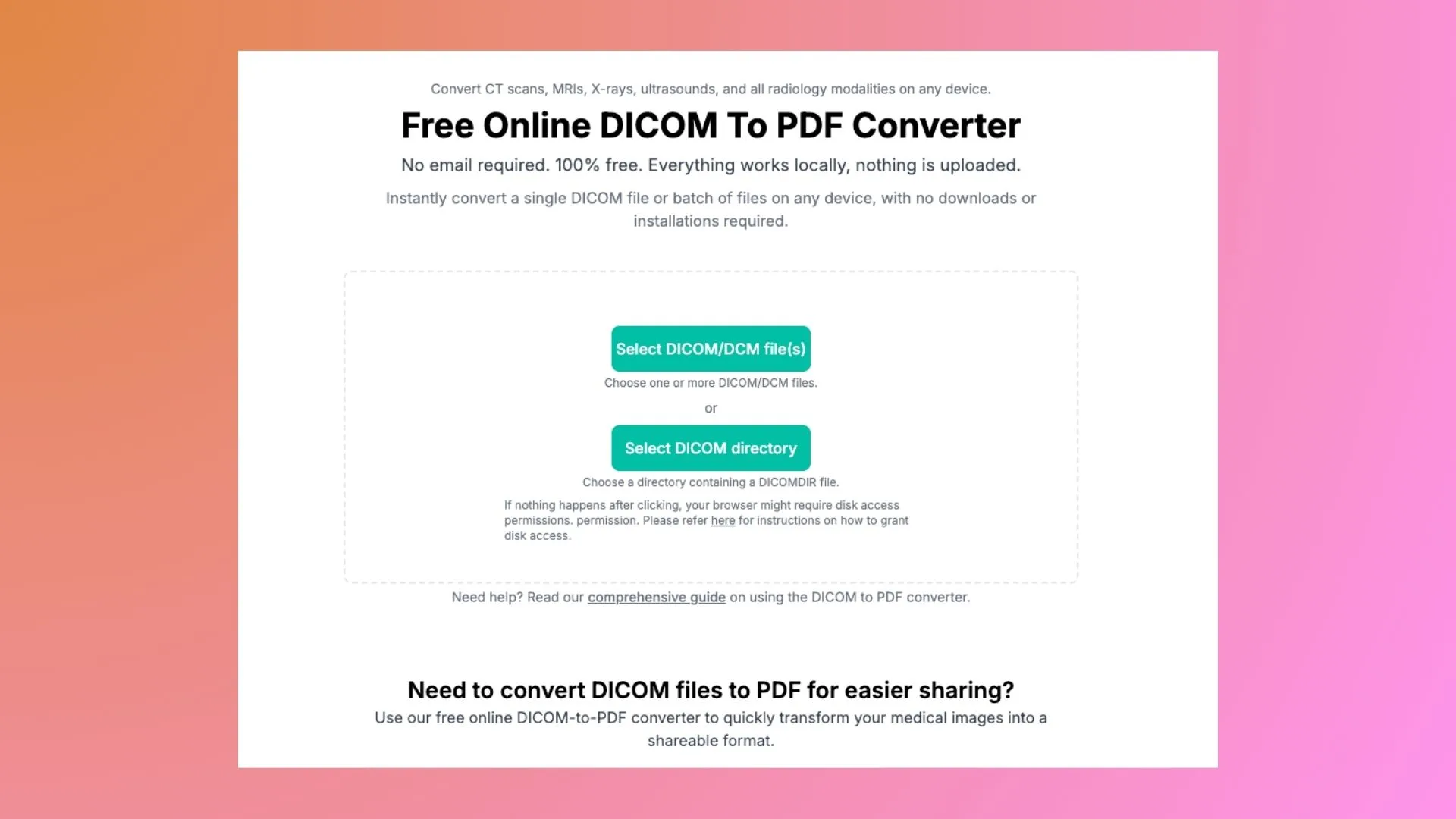
Step 2: Prepare Your Files
You may receive your medical scans in two forms:
- DICOM Files (
.dcmor no extension): Each file represents one image (like a slice of a CT scan). - DICOMDIR File: This is an index file that references a full study. You’ll usually see this if you received a CD or folder with your scans.
If your files are zipped, unzip them first before submitting.
Step 3: Sumbit Your Files
- For individual DICOM files: click Select DICOM/DCM file(s).
- For a full study: click Select DICOM directory and choose the entire folder that includes the DICOMDIR file.
Our converter will read and organize everything by Patient > Study > Series.
Step 4: Preview and Convert
Once loaded, you’ll see your images displayed in a tree-like format.
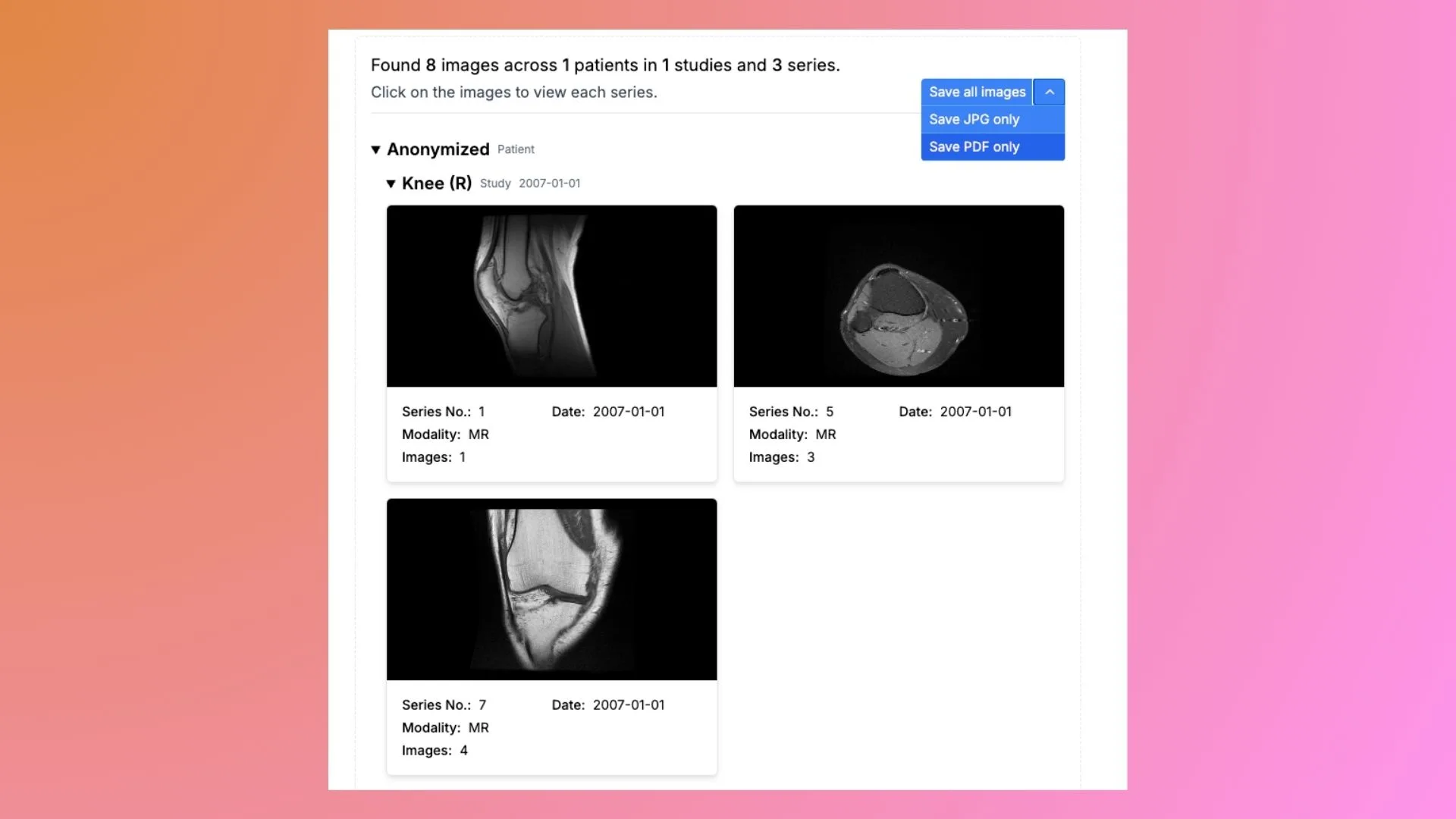
You can browse images before converting. Then:
To convert a single image to PDF, click into the series and click Save as
PDF in the dropdown menu. The file will automatically download to your
computer or mobile device. You will get a file named as
<Patient>-<Study>-<SeriesNo>-<ImageNo>.pdf. From here you can also choose to
submit the image to our AI analysis by click the Submit for AI
Analysis button in the bottom.
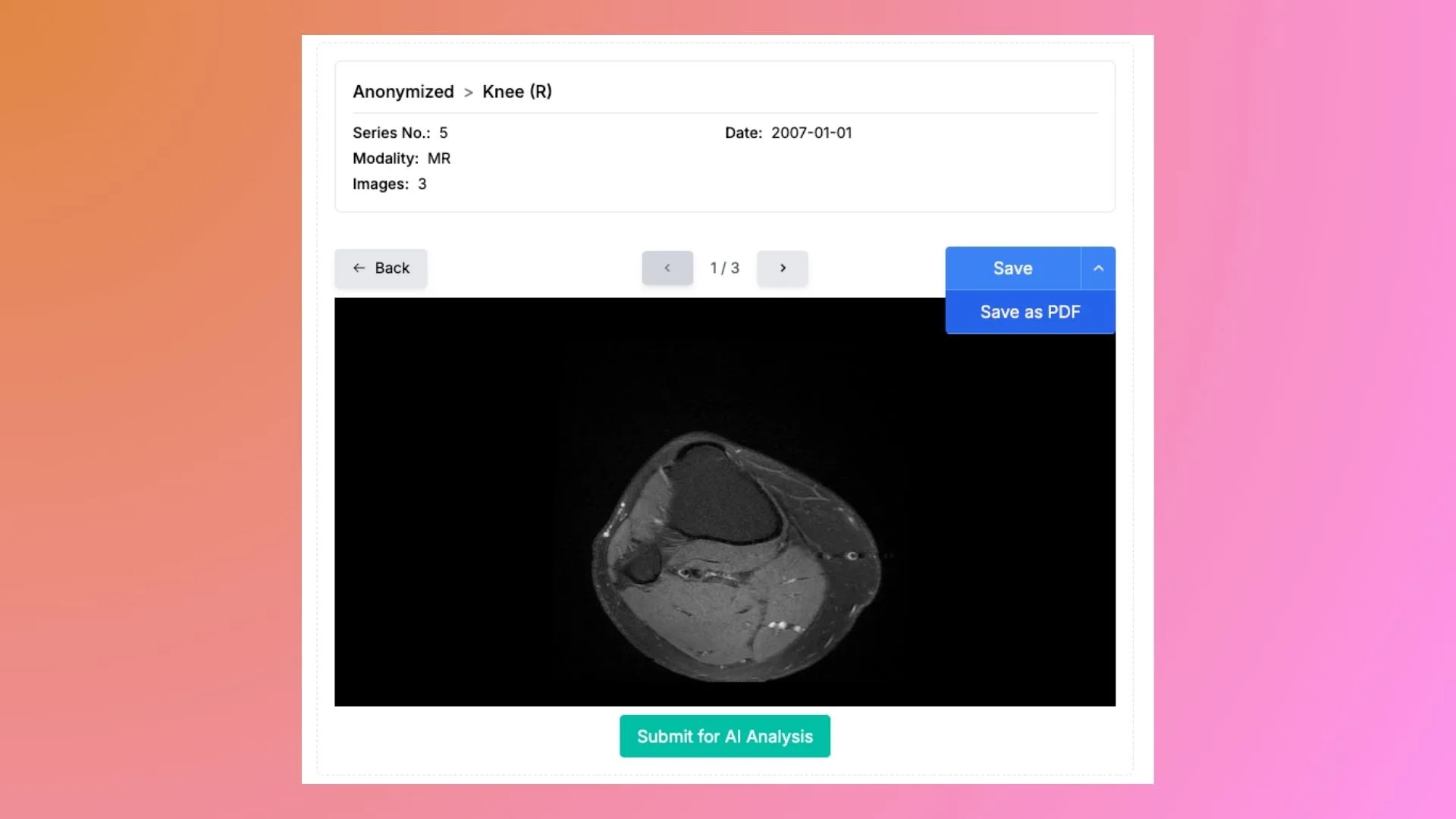
To convert everything at once, click Save All on the overview page. This
action will convert all images and compile them into a ZIP file named as
dicom-images-yyyy-mm-dd_hh-mm-ss.zip. The files in the zip use the same
structure as your see on the website with an combined PDF file for each patient
and include a readme.txt file that summarizes the basic statistics
information. If you just want the PDFs, you can choose the Save Pdf Only
from dropdown menu.
Each PDF includes:
- A dedicated page for each image, preceded by the patient and study details.
- Page numbers and timestamps for clarity.
- Image quality preserved for printing or further review.
All processing is local in your browser, so nothing is uploaded or stored anywhere.
Step 5: Use or Share the PDF
Now that you’ve got your PDF, you can:
- Send it to your doctor.
- Print it for your records.
- Sumbit it to an AI tool like our X-ray Interpreter or any external platform you prefer.
Why Use Our DICOM to PDF Tool?
- Private: All processing is local to your browser — nothing leaves your device.
- Free & Unlimited: No fees, no watermarks, no file size limits.
- Easy: Works in your browser with no installation.
- Batch-Friendly: Sumbit entire folders and convert everything at once.
- Professional Output: Clean, well-labeled, and organized PDF files.
FAQs
1. Can I include all images in one PDF?
Yes! Use the “Save All” option to generate a comprehensive ZIP file with a PDF for each patient.
2. Will the patient info show up?
Yes, but only what's embedded in your file — we don’t add anything. If you’d prefer to remove it, check out our DICOM Anonymizer.
3. Can I choose to export just some images?
Yes. You can browse the series and selectively convert individual image to PDF.
4. Can I use this on mobile?
Yes, though for best results (especially for large studies), we recommend using a desktop.
5. Is this tool safe?
Absolutely. Nothing is sent to a server. The entire process happens in your web browser, so your privacy is protected.
Final Tips
- Keep Originals: Don’t delete your DICOM files — they may be needed for future diagnosis.
- Check Output: Make sure your PDF looks good and includes all the images you expected.
- Need Help? Reach out via our support page.
We built this converter to help everyday users — patients, students, and caregivers — handle complex medical files with ease.